Win7系统硬盘分区怎么调整大小?win7系统硬盘分区用mbr还是gpt?
Win7系统硬盘分区怎么调整大小?
1、打开计算机管理菜单
如果当前用户使用的是一个标准帐户,会要求用户输入管理员帐户凭据。
在弹出的“计算机管理”窗口中,在左边导航栏中展开“存储”项,单击“磁盘管理”选项,这时会在右边的窗格中加载磁盘管理工具。
2、打开硬盘管理
单击磁盘0(若是第二块硬盘,则是磁盘1,以此类推)中的“未分配”空间,右键选择“新建简单卷”,会出现如下图所示的“新建简单卷向导”对话框。
3、新建简单卷向导
在“新建简单卷”向导欢迎界面单击“下一步”按钮,会显示设定分区大小的页面,如下图所示。
4、设置分区大小
Windows 允许用户创建最小空间为8MB、没有空间上限的分区(若有足够的可分配空间),这里的单位为兆字节(MB),用户可以根据磁盘的可分配空间和个人需要进行分配。
设置好分区大小后单击“下一步”按钮,会显示分配驱动器号和路径页面,用户需要设置一个盘符或路径。

5、分配驱动器号
设置好分区的分配方式后,单击“下一步”按钮,会显示分区的格式化页面,要使分区可用,必须将分区进行格式化,在这一步可以对格式化做简单的设置。
6、格式化设置
设置好格式化选项后单击“下一步”按钮,会显示“新建简单卷向导”的完成页面。这里将显示用户选择的创建分区的设置。
7、完成分区创建
如果设置有误,单击“上一步”按钮,返回相应的步骤进行重新设置。
在确认无误后,单击“完成”按钮,系统便会为物理磁盘创建分区。当分区创建好后,系统会自动连接新的分区,将有可能显示图所示对话框,用户可以根据需要选择操作或是关闭该对话框。
8、检测新磁盘分区
在某些情况可能需要调整C盘的总容量,比如在刚购买的预装好 Windows 7 操作系统的笔记本。如果只有一个C盘分区,并且该分区的容量都很大,导致其他可分配的磁盘空间减少,这时可以通过磁盘管理工具中的“压缩”功能来解决问题。
在磁盘管理的界面选中C盘分区,并右键单击选择“压缩卷”选项。
9、压缩卷
这时磁盘工具会自动检查所选择的分区可用于压缩的空间,所用的时间与计算机的硬件性能及磁盘空间。
10、查询可压缩空间
在完成检查后会显示“压缩”对话框,会显示当前分区的总大小、可用于压缩的空间以及输入要压缩的空间和压缩之后的总大小。
11、输入压缩空间量
默认情况下,磁盘管理工具会自动在“输入压缩空间量”输入框中填写可用于压缩的最大空间,可以自行更改。在确定要压缩的空间量后单击“压缩”按钮,磁盘管理工具便会对该分区进行压缩。
稍等片刻便可看到压缩之后的分区以及压缩分区所释放的未分配空间,其大小等于压缩时所设置的压缩空间量。
win7系统硬盘分区用mbr还是gpt?
MBR。
1、磁盘大小不同:MBR最大支持2.2TB磁盘,无法处理大于2.2TB容量的磁盘,而且只支持至多4个主分区。GPT没有MBR的那些限制,突破了2.2T分区的限制,最大支持18EB的分区。同时还支持几乎无限个分区数量,限制只在于操作系统,Windows支持最多128个GPT分区,而且还不需要创建扩展分区。
2、支持系统不同:GPT的GUID支持win7版本以上的64位系统,不支持32位系统。MBR支持win7版本系统以下的32位和64位。
3、特点不同:MBR是一个特殊的启动扇区,主要存在于磁盘驱动器开始部分,而且这个扇区包含了已安装的操作系统系统信息,并用一小段代码来启动系统。如果MBR的信息损坏或误删就不能正常启动Windows,这时候就需要找一个引导修复即可。GPT即全局唯一标识分区列表,是一个物理硬盘的分区结构,用来替代BIOS中的主引导记录分区表(MBR)。
-
 Win7系统硬盘分区怎么调整大小?win7系统硬盘分区用mbr还是gpt? Win7系统硬盘分区怎么调整大小?1、打开计算机管理菜单如果当前用户使用的是一个标准帐户,会要求用户输
Win7系统硬盘分区怎么调整大小?win7系统硬盘分区用mbr还是gpt? Win7系统硬盘分区怎么调整大小?1、打开计算机管理菜单如果当前用户使用的是一个标准帐户,会要求用户输 -
 反弹结束有什么征兆?推断未来反转数据有哪些规则? 反弹结束是指股票反弹到一定高度时,又恢复下跌的趋势,主要存在以下两大征兆:消息方面:股票经过长期
反弹结束有什么征兆?推断未来反转数据有哪些规则? 反弹结束是指股票反弹到一定高度时,又恢复下跌的趋势,主要存在以下两大征兆:消息方面:股票经过长期 -
 公司解散与公司清算有什么相同点和不同点?公司解散原因的相关规定有哪些? 关于解散原因的规定是什么?根据《公司法》第一百八十一条 公司因下列原因解散:(一)公司章程规定的营
公司解散与公司清算有什么相同点和不同点?公司解散原因的相关规定有哪些? 关于解散原因的规定是什么?根据《公司法》第一百八十一条 公司因下列原因解散:(一)公司章程规定的营 -
 皮肤老化的表现具体有哪些?面部年轻化的最好方法是什么? 皮肤老化的表现具体有哪些?随着年龄增长,大多数人会出现皮肤衰老的情况,是一种正常的生理现象。皮肤衰
皮肤老化的表现具体有哪些?面部年轻化的最好方法是什么? 皮肤老化的表现具体有哪些?随着年龄增长,大多数人会出现皮肤衰老的情况,是一种正常的生理现象。皮肤衰 -
 吃维生素B2尿会不会变黄?维生素b2有降血压的作用吗? 吃维生素B2尿会不会变黄?吃维生素B2尿会变黄。口服维生素B2后会通过胃肠道吸收,大部分不会被利用,一部
吃维生素B2尿会不会变黄?维生素b2有降血压的作用吗? 吃维生素B2尿会不会变黄?吃维生素B2尿会变黄。口服维生素B2后会通过胃肠道吸收,大部分不会被利用,一部 -
 信乐团为什么换主唱?五月天和信乐团谁厉害? 信乐团为什么换主唱?原因之一是因为信于2007年宣布单飞了。那么信为什么单飞呢?首先信是一个很有才华的
信乐团为什么换主唱?五月天和信乐团谁厉害? 信乐团为什么换主唱?原因之一是因为信于2007年宣布单飞了。那么信为什么单飞呢?首先信是一个很有才华的
-
 股东提出解散公司要符合什么条件?股东解散公司诉讼流程是什么? 一、股东提出解散公司要符合什么条件股东提出解散公司要符合以下条件:1 公司持续两年以上无法召开股东会或者股东大会;2 经营管理发生其他
股东提出解散公司要符合什么条件?股东解散公司诉讼流程是什么? 一、股东提出解散公司要符合什么条件股东提出解散公司要符合以下条件:1 公司持续两年以上无法召开股东会或者股东大会;2 经营管理发生其他 -
 公司吊销能否追加公司股东作为被执行人? 一、公司吊销后注销了对法人还有影响吗公司吊销后注销了对法人有影响,公司吊销后,法人应成立清算组并办理注销登记,然后法人主体资格就不
公司吊销能否追加公司股东作为被执行人? 一、公司吊销后注销了对法人还有影响吗公司吊销后注销了对法人有影响,公司吊销后,法人应成立清算组并办理注销登记,然后法人主体资格就不 -
 可能会被处以吊销执照的行为有哪些?公司被吊销后是不能恢复的吗? 一、公司吊销后如何恢复公司被吊销后是不能恢复的。公司需要依法办理清算和注销登记;但如果企业认为行政机关的吊销决定是错误的,则可以通
可能会被处以吊销执照的行为有哪些?公司被吊销后是不能恢复的吗? 一、公司吊销后如何恢复公司被吊销后是不能恢复的。公司需要依法办理清算和注销登记;但如果企业认为行政机关的吊销决定是错误的,则可以通 -
 中医妇科包括哪些范围?中医妇科和妇科门诊有什么不同? 中医妇科包括哪些范围?中医妇科是运用中医学的理论研究妇女生理、病理特点和防治妇女特有疾病的一门临
中医妇科包括哪些范围?中医妇科和妇科门诊有什么不同? 中医妇科包括哪些范围?中医妇科是运用中医学的理论研究妇女生理、病理特点和防治妇女特有疾病的一门临 -
 金砖银行总部在哪里?金砖国家开发银行成立具有里程碑意义? 金砖银行总部在哪里?2014年,巴西,印度和中国,俄罗斯,南非决定成立金砖国家开发银行。根据协议,银行
金砖银行总部在哪里?金砖国家开发银行成立具有里程碑意义? 金砖银行总部在哪里?2014年,巴西,印度和中国,俄罗斯,南非决定成立金砖国家开发银行。根据协议,银行 -
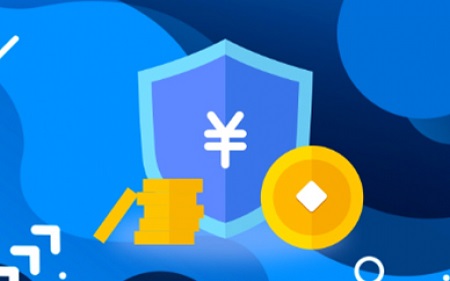 市价委托适用的情况有哪些?什么是市价委托 市价委托适用的情况有哪些?【1】这种方式在委托量大、日波动率大、日换手率高、日成交笔数多、揭示买(卖
市价委托适用的情况有哪些?什么是市价委托 市价委托适用的情况有哪些?【1】这种方式在委托量大、日波动率大、日换手率高、日成交笔数多、揭示买(卖 -
 u盘怎么防病毒?U盘病毒该如何查杀? u盘怎么防病毒?u盘防病毒的方法比较多,现总结如下:一、打开U盘时请选择右键打开注意:不要直接双击U盘
u盘怎么防病毒?U盘病毒该如何查杀? u盘怎么防病毒?u盘防病毒的方法比较多,现总结如下:一、打开U盘时请选择右键打开注意:不要直接双击U盘 -
 你知道同行密接码在哪查吗?行密接查询码哪里可以看? 演示机型:Redmi K50 Pro系统版本:MIUI 13 0 4软件版本:微信8 0 211、 打开微信。2、 点击搜索。
你知道同行密接码在哪查吗?行密接查询码哪里可以看? 演示机型:Redmi K50 Pro系统版本:MIUI 13 0 4软件版本:微信8 0 211、 打开微信。2、 点击搜索。 -
 定期存款需要注意什么?定期存款的技巧有哪些? 定期存款需要注意什么?1、定期到期后是否取出其实绝大多数银行在定期到期后不需要到银行取出,若有和银
定期存款需要注意什么?定期存款的技巧有哪些? 定期存款需要注意什么?1、定期到期后是否取出其实绝大多数银行在定期到期后不需要到银行取出,若有和银 -
 公司解散的法律后果是什么?公司解散协议书写法是什么? 一、公司解散了经济补偿金需要支付吗公司解散了经济补偿金需要支付。公司解散员工有补偿金的。根据相关法律规定,公司解散的,应当认定劳动
公司解散的法律后果是什么?公司解散协议书写法是什么? 一、公司解散了经济补偿金需要支付吗公司解散了经济补偿金需要支付。公司解散员工有补偿金的。根据相关法律规定,公司解散的,应当认定劳动 -
 电子取证是什么意思?电子取证的四大原则是什么? 电子取证是什么意思电子取证是指利用计算机软硬件技术,以符合法律规范的方式对计算机入侵、破坏、欺诈
电子取证是什么意思?电子取证的四大原则是什么? 电子取证是什么意思电子取证是指利用计算机软硬件技术,以符合法律规范的方式对计算机入侵、破坏、欺诈 -
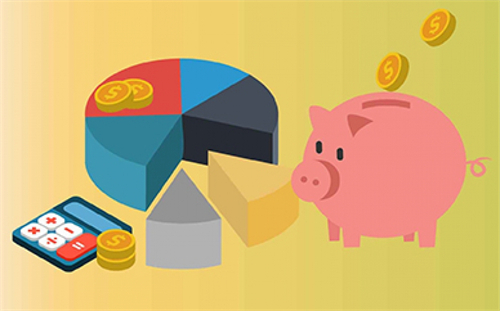 有限责任公司和股份有限公司的区别在哪里?有限责任公司和股份有限公司股东人数一... 有限责任公司和股份有限公司的区别在哪里?1 设立方式不同。有限责任公司只能以发起方式设立,公司资本只
有限责任公司和股份有限公司的区别在哪里?有限责任公司和股份有限公司股东人数一... 有限责任公司和股份有限公司的区别在哪里?1 设立方式不同。有限责任公司只能以发起方式设立,公司资本只 -
 科创50etf基金有哪些?科创50etf基金交易规则及费用 科创50etf基金有哪些?目前场内有6只科创50ETF基金:华夏上证科创板基金588000、易方达上证科创板50代码5
科创50etf基金有哪些?科创50etf基金交易规则及费用 科创50etf基金有哪些?目前场内有6只科创50ETF基金:华夏上证科创板基金588000、易方达上证科创板50代码5 -
 公司解散的法定情形有哪些?员工领取失业险的方法有哪些? 一、公司倒闭解散员工如何领取失业保险公司破产,员工领取失业险的方法:劳动者持本单位为其出具的终止或者解除劳动关系的证明,及时到指定
公司解散的法定情形有哪些?员工领取失业险的方法有哪些? 一、公司倒闭解散员工如何领取失业保险公司破产,员工领取失业险的方法:劳动者持本单位为其出具的终止或者解除劳动关系的证明,及时到指定 -
 同比怎么计算?同比和环比的区别是什么? 同比怎么计算?同比通常而言指的是在相邻年度中同一时间段内的比值,主要可以体现出在此期间的发展速度,
同比怎么计算?同比和环比的区别是什么? 同比怎么计算?同比通常而言指的是在相邻年度中同一时间段内的比值,主要可以体现出在此期间的发展速度, -
 游泳和跑步哪个更好?自由泳为什么会呛水? 游泳和跑步哪个更好呢?今天直接上对比分析。同为有氧运动,60分钟内游泳会消耗1000大卡,跑步则会消耗70
游泳和跑步哪个更好?自由泳为什么会呛水? 游泳和跑步哪个更好呢?今天直接上对比分析。同为有氧运动,60分钟内游泳会消耗1000大卡,跑步则会消耗70 -
 夏至天气热吗 一般9月份天气还热吗 7月和8月哪个月更热? 夏至天气热吗夏至天气一般会比较热。因为夏至是一年中白天最长、黑夜最短的时间点,太阳高度角最大,直射地面的太阳辐射强度也最大,导致地
夏至天气热吗 一般9月份天气还热吗 7月和8月哪个月更热? 夏至天气热吗夏至天气一般会比较热。因为夏至是一年中白天最长、黑夜最短的时间点,太阳高度角最大,直射地面的太阳辐射强度也最大,导致地 -
 spv公司和项目公司区别在哪?spv融资模式是什么? spv公司和项目公司区别在哪?spv公司和项目公司本质上有区别的,SVP公司是特殊目的实体的简称。通常是特
spv公司和项目公司区别在哪?spv融资模式是什么? spv公司和项目公司区别在哪?spv公司和项目公司本质上有区别的,SVP公司是特殊目的实体的简称。通常是特 -
 老龙头是怎样的景区?老龙头景区内有哪些景观? 老龙头是怎样的景区?老龙头坐落于河北省秦皇岛市山海关区城南4公里的渤海之滨,是明长城的东部入海处,
老龙头是怎样的景区?老龙头景区内有哪些景观? 老龙头是怎样的景区?老龙头坐落于河北省秦皇岛市山海关区城南4公里的渤海之滨,是明长城的东部入海处, -
 金牛座的人做事不紧不慢 如果是速度的较量请让他们为你加油? 金牛座:动作慢金牛座的人做事不紧不慢,其实从他们手里解决掉的事一般都有很高的质量,但是速度却不敢
金牛座的人做事不紧不慢 如果是速度的较量请让他们为你加油? 金牛座:动作慢金牛座的人做事不紧不慢,其实从他们手里解决掉的事一般都有很高的质量,但是速度却不敢 -
 环球速看:比赛现场成了“微课堂” 一年一度的业内常规比赛,今年却吸引了市内外300多人预约现场观摩,还有8000多人同时在线观看网络视频直播
环球速看:比赛现场成了“微课堂” 一年一度的业内常规比赛,今年却吸引了市内外300多人预约现场观摩,还有8000多人同时在线观看网络视频直播 -
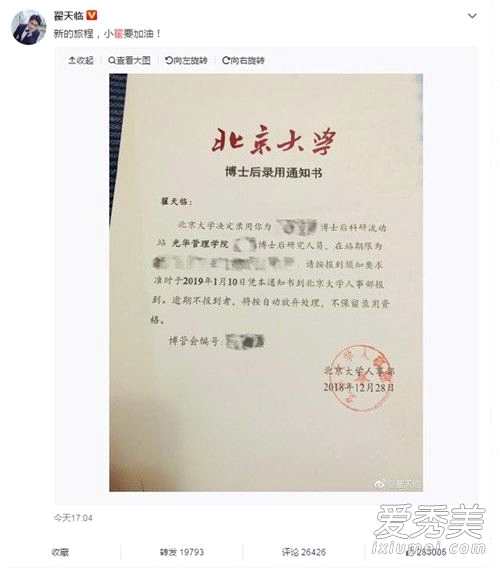 翟天临学历 翟天临学历到底有多高? 翟天临学历近日翟天临在微博上晒出了自己的录取通知书,随后这张北大光华管理学院的博士后录取通知书就
翟天临学历 翟天临学历到底有多高? 翟天临学历近日翟天临在微博上晒出了自己的录取通知书,随后这张北大光华管理学院的博士后录取通知书就 -
 公司解散程序一般要半年左右吗?公司解散诉讼时效是三年吗? 一、如何申请强制执行公司解散如下申请强制执行公司解散:公司经营管理发生严重困难,继续存续会使股东利益受到重大损失,通过其他途径不能
公司解散程序一般要半年左右吗?公司解散诉讼时效是三年吗? 一、如何申请强制执行公司解散如下申请强制执行公司解散:公司经营管理发生严重困难,继续存续会使股东利益受到重大损失,通过其他途径不能 -
 新合伙人入伙需要经过全体合伙人同意吗?合伙企业新入伙人都要具备什么条件? 入伙的条件根据〈〈合伙企业法〉〉的规定,新合伙人入伙时:(1)应当经过全体合伙人的同意,并依法订立书
新合伙人入伙需要经过全体合伙人同意吗?合伙企业新入伙人都要具备什么条件? 入伙的条件根据〈〈合伙企业法〉〉的规定,新合伙人入伙时:(1)应当经过全体合伙人的同意,并依法订立书 -
 甲亢病人能吃鱼吗?甲亢病人可以怀孕生孩子吗? 甲亢病人能吃鱼。很多甲亢病人不敢吃鱼是担心海鱼,海鱼虽然是海里的产物,但甲亢病人主要是减少海带、
甲亢病人能吃鱼吗?甲亢病人可以怀孕生孩子吗? 甲亢病人能吃鱼。很多甲亢病人不敢吃鱼是担心海鱼,海鱼虽然是海里的产物,但甲亢病人主要是减少海带、 -
 Win7系统硬盘分区怎么调整大小?win7系统硬盘分区用mbr还是gpt? Win7系统硬盘分区怎么调整大小?1、打开计算机管理菜单如果当前用户使用的是一个标准帐户,会要求用户输
Win7系统硬盘分区怎么调整大小?win7系统硬盘分区用mbr还是gpt? Win7系统硬盘分区怎么调整大小?1、打开计算机管理菜单如果当前用户使用的是一个标准帐户,会要求用户输 -
 考古学属于什么学科 女生学考古专业好吗? 考古学属于什么学科考古学专业属于历史学类。全国本科专业分为12大学科门类:哲学、经济学、法学、教育学、文学、历史学、理学、工学、农学
考古学属于什么学科 女生学考古专业好吗? 考古学属于什么学科考古学专业属于历史学类。全国本科专业分为12大学科门类:哲学、经济学、法学、教育学、文学、历史学、理学、工学、农学 -
 科创50etf基金有哪些?科创50etf基金交易规则及费用 科创50etf基金有哪些?目前场内有6只科创50ETF基金:华夏上证科创板基金588000、易方达上证科创板50代码5
科创50etf基金有哪些?科创50etf基金交易规则及费用 科创50etf基金有哪些?目前场内有6只科创50ETF基金:华夏上证科创板基金588000、易方达上证科创板50代码5 -
 银行开户许可证丢失了怎么办?银行的开户许可证有什么作用? 银行开 户许可证丢失了怎么办?银行开 户许可证如果发生丢失的情况,用户需要及时补办。开 户人需要填
银行开户许可证丢失了怎么办?银行的开户许可证有什么作用? 银行开 户许可证丢失了怎么办?银行开 户许可证如果发生丢失的情况,用户需要及时补办。开 户人需要填 -
 qdii基金是指什么?qdii基金适合定投吗? qdii基金是指什么?QDII基金,主要做投资于海外市场的股票债券等资产的基金。能够在全球范围内进行资产配
qdii基金是指什么?qdii基金适合定投吗? qdii基金是指什么?QDII基金,主要做投资于海外市场的股票债券等资产的基金。能够在全球范围内进行资产配 -
 人类辅助生殖技术管理办法第一条的内容是什么?试管婴儿需要注意的问题都有哪些? 试管婴儿受法律保护的。但需要注意的问题是,进行试管婴儿的夫妻必须是身份明确的不孕不育患者,已婚而
人类辅助生殖技术管理办法第一条的内容是什么?试管婴儿需要注意的问题都有哪些? 试管婴儿受法律保护的。但需要注意的问题是,进行试管婴儿的夫妻必须是身份明确的不孕不育患者,已婚而 -
 微信支付凭证怎么查询?微信支付凭证删除了怎么恢复? 微信支付凭证怎么查询微信支付凭证可以直接在微信账单中查询。打开微信找到【我的】,然后选择【支付】-
微信支付凭证怎么查询?微信支付凭证删除了怎么恢复? 微信支付凭证怎么查询微信支付凭证可以直接在微信账单中查询。打开微信找到【我的】,然后选择【支付】- -
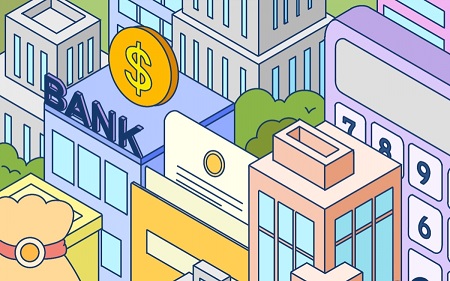 异地存款到期后在本地银行能取吗?定期存款到期了跨省可以取吗 异地存款到期后在本地银行能取吗?可以。一般来说,定期存款到期后,分为以下两种情况:【1】办理自动转
异地存款到期后在本地银行能取吗?定期存款到期了跨省可以取吗 异地存款到期后在本地银行能取吗?可以。一般来说,定期存款到期后,分为以下两种情况:【1】办理自动转 -
 汇票是什么通俗解释?汇票的种类包括哪些? 一、汇票是什么通俗解释作为一种无条件支付的委托,汇票包括出票人、受票人以及收款人三方。1 出票人:
汇票是什么通俗解释?汇票的种类包括哪些? 一、汇票是什么通俗解释作为一种无条件支付的委托,汇票包括出票人、受票人以及收款人三方。1 出票人: -
 2023“千企万岗 携手启航”大学生招聘活动(东北三省)正式启动 5月13日,共青团促进大学生就业行动—2023千企万岗携手启航大学生招聘活动(东北三省)正式启动。主办、承办单位相关负责同志,用人单位及
2023“千企万岗 携手启航”大学生招聘活动(东北三省)正式启动 5月13日,共青团促进大学生就业行动—2023千企万岗携手启航大学生招聘活动(东北三省)正式启动。主办、承办单位相关负责同志,用人单位及 -
 尿酸高可以吃虾吗?尿酸高的人不宜吃的食物有哪些? 尿酸高患者可以适当吃虾。对于尿酸高的患者很多就不敢再进食肉类,其实也大可不必。对尿酸高的患者,在
尿酸高可以吃虾吗?尿酸高的人不宜吃的食物有哪些? 尿酸高患者可以适当吃虾。对于尿酸高的患者很多就不敢再进食肉类,其实也大可不必。对尿酸高的患者,在 -
 病人被医生遗忘在磁共振舱近3小时 核磁共振做到一半可以喊停吗? 病人被医生遗忘在磁共振舱近3小时浙江丽水的小倾反映,4月22日在医院做检查时被医生遗忘在磁共振舱内近三小时。因头套固定不敢乱动,直到脚
病人被医生遗忘在磁共振舱近3小时 核磁共振做到一半可以喊停吗? 病人被医生遗忘在磁共振舱近3小时浙江丽水的小倾反映,4月22日在医院做检查时被医生遗忘在磁共振舱内近三小时。因头套固定不敢乱动,直到脚 -
 炒汇选择短线操作还是长线操作?影响外汇市场的因素有哪些? 炒汇选择短线操作还是长线操作?影响外汇市场的因素有哪些?以下是小编为您整理的内容,希望对您有所帮助
炒汇选择短线操作还是长线操作?影响外汇市场的因素有哪些? 炒汇选择短线操作还是长线操作?影响外汇市场的因素有哪些?以下是小编为您整理的内容,希望对您有所帮助 -
 水瓶座的女生天生丽质而气质非常好 却不交心也没有真爱? 金牛女:不是陷入前一段感情就是找不到感觉金牛座女生,慢热的有点让人着急,所以大龄剩女的事情,对她
水瓶座的女生天生丽质而气质非常好 却不交心也没有真爱? 金牛女:不是陷入前一段感情就是找不到感觉金牛座女生,慢热的有点让人着急,所以大龄剩女的事情,对她 -
 股票怎么玩?股票涨跌原理是什么?股票怎么开户? 股票怎么玩?1、开立股票账户。投资者想要进入股票市场交易,首先就需要开立一个股票账户。投资者可以选
股票怎么玩?股票涨跌原理是什么?股票怎么开户? 股票怎么玩?1、开立股票账户。投资者想要进入股票市场交易,首先就需要开立一个股票账户。投资者可以选 -
 生源地贷款的申请流程是什么?生源所在地贷款是什么? 生源地贷款的申请流程是什么?1、登录生源地助学借款系统:学生登录系统可采用账户密码登录,也可选用手
生源地贷款的申请流程是什么?生源所在地贷款是什么? 生源地贷款的申请流程是什么?1、登录生源地助学借款系统:学生登录系统可采用账户密码登录,也可选用手 -
 组合存储法是什么?顺序存储的优点有哪些? 组合存储法是一种存本取息与零存整取相组合的储蓄方法。存本取息账户中的利息每月按时取出,存入到另一
组合存储法是什么?顺序存储的优点有哪些? 组合存储法是一种存本取息与零存整取相组合的储蓄方法。存本取息账户中的利息每月按时取出,存入到另一 -
 太行山大峡谷简介有哪些?太行山大峡谷三个景区哪个最好? 太行山大峡谷简介有哪些?太行大峡谷地处河南省西北部,南太行山东麓的林州市西侧, 大峡谷是太行山的俞
太行山大峡谷简介有哪些?太行山大峡谷三个景区哪个最好? 太行山大峡谷简介有哪些?太行大峡谷地处河南省西北部,南太行山东麓的林州市西侧, 大峡谷是太行山的俞 -
 土地权益指的是什么意思?征地补偿计算公式是什么? 对于土地来说,土地有土地的相关规定,要按照土地的相关规定来确定土地的类型。那么对于土地来说,土地
土地权益指的是什么意思?征地补偿计算公式是什么? 对于土地来说,土地有土地的相关规定,要按照土地的相关规定来确定土地的类型。那么对于土地来说,土地 -
 win7 update无法检查更新怎么解决?win7update需要更新吗? win7 update无法检查更新怎么解决?1、先停止Windows Update服务。即在Win7系统开始菜单上,打开运行对
win7 update无法检查更新怎么解决?win7update需要更新吗? win7 update无法检查更新怎么解决?1、先停止Windows Update服务。即在Win7系统开始菜单上,打开运行对 -
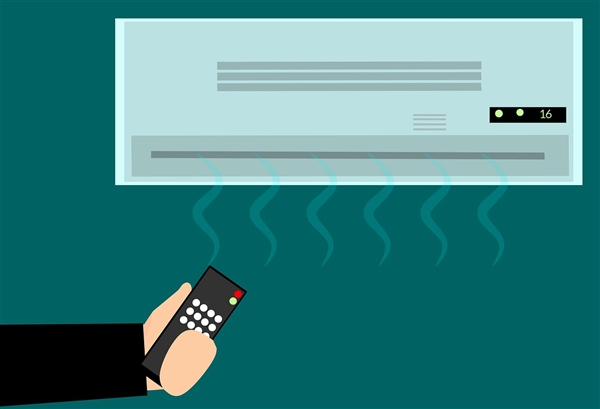 空调和风扇哪个对身体危害更大?老人吹空调好还是风扇好? 炎热的夏天离不开空调和风扇。随着现代科技的发展,人们的生活条件越来越好,空调和风扇成为了人们夏季
空调和风扇哪个对身体危害更大?老人吹空调好还是风扇好? 炎热的夏天离不开空调和风扇。随着现代科技的发展,人们的生活条件越来越好,空调和风扇成为了人们夏季 -
 海马汽车否认与小米合作造车了吗?小米造车资质已经拿到了么? 海马汽车否认与小米合作造车了吗?针对是否与小米深度合作造车的问题,海马汽车今日在投资者互动平台上表
海马汽车否认与小米合作造车了吗?小米造车资质已经拿到了么? 海马汽车否认与小米合作造车了吗?针对是否与小米深度合作造车的问题,海马汽车今日在投资者互动平台上表 -
 暗区突围钥匙链是第几个任务?2023暗区突围兑换码有哪些? 暗区突围钥匙链是第几个任务?《暗区突围》手游游戏中的钥匙串任务是艾薇塔的第15个任务,也就是出发山谷
暗区突围钥匙链是第几个任务?2023暗区突围兑换码有哪些? 暗区突围钥匙链是第几个任务?《暗区突围》手游游戏中的钥匙串任务是艾薇塔的第15个任务,也就是出发山谷 -
 离婚方式有哪些?离婚是在哪里办理手续? 离婚方式有哪些离婚的方式有两种:第一种、协议离婚,只要双方都同意离婚并签订好离婚协议,就可以到婚
离婚方式有哪些?离婚是在哪里办理手续? 离婚方式有哪些离婚的方式有两种:第一种、协议离婚,只要双方都同意离婚并签订好离婚协议,就可以到婚 -
 失信人员怎么恢复信用 失信人真的没钱还怎么办? 失信人员怎么恢复信用?失信人员想要恢复信用,要当事人积极配合赔款或者履行针对于自己失信行为的补偿,在日后的借款过程中多加留意、诚实
失信人员怎么恢复信用 失信人真的没钱还怎么办? 失信人员怎么恢复信用?失信人员想要恢复信用,要当事人积极配合赔款或者履行针对于自己失信行为的补偿,在日后的借款过程中多加留意、诚实
热门资讯
-
 有公司欠钱不还有哪几种解决途径?公司欠债不还可以申请破产吗? 一、公司欠钱不给起诉需要哪些资料...
有公司欠钱不还有哪几种解决途径?公司欠债不还可以申请破产吗? 一、公司欠钱不给起诉需要哪些资料... -
 中国核电601985今日主力资金流向 中国核电601985主力控盘分析 中国核电601985今日主力资金流向【...
中国核电601985今日主力资金流向 中国核电601985主力控盘分析 中国核电601985今日主力资金流向【... -
 2023“千企万岗 携手启航”大学生招聘活动(东北三省)正式启动 5月13日,共青团促进大学生就业行...
2023“千企万岗 携手启航”大学生招聘活动(东北三省)正式启动 5月13日,共青团促进大学生就业行... -
 什么是小儿疝气带?小儿疝气带的症状有哪些? 什么是小儿疝气带?小儿疝气带为一...
什么是小儿疝气带?小儿疝气带的症状有哪些? 什么是小儿疝气带?小儿疝气带为一...
观察
图片新闻
-
 定期存款需要注意什么?定期存款的技巧有哪些? 定期存款需要注意什么?1、定期到...
定期存款需要注意什么?定期存款的技巧有哪些? 定期存款需要注意什么?1、定期到... -
 微信支付凭证怎么查询?微信支付凭证删除了怎么恢复? 微信支付凭证怎么查询微信支付凭证...
微信支付凭证怎么查询?微信支付凭证删除了怎么恢复? 微信支付凭证怎么查询微信支付凭证... -
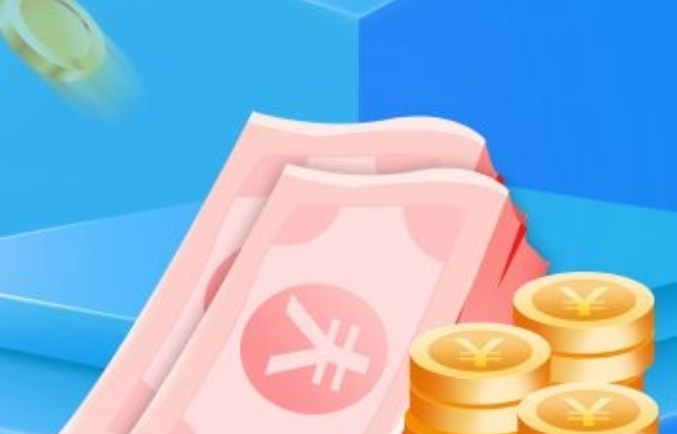 领取失业金会影响养老金吗?城镇养老保险农村户口能交吗? 领取失业金会影响以后的养老金吗?...
领取失业金会影响养老金吗?城镇养老保险农村户口能交吗? 领取失业金会影响以后的养老金吗?... -
 病案可以复印吗?哪些病历资料可以复印? 医院里的病人档案可以保存多久?《...
病案可以复印吗?哪些病历资料可以复印? 医院里的病人档案可以保存多久?《...
精彩新闻
-
 信用卡突然不能取现了?信用卡取现额度是什么意思? 信用卡突然不能取现了【1】额度受...
信用卡突然不能取现了?信用卡取现额度是什么意思? 信用卡突然不能取现了【1】额度受... -
 马鞍山有什么好玩的地方?马鞍山什么地方最好玩? 马鞍山有什么好玩的地方?马鞍山好...
马鞍山有什么好玩的地方?马鞍山什么地方最好玩? 马鞍山有什么好玩的地方?马鞍山好... -
 中国核电601985今日主力资金流向 中国核电601985主力控盘分析 中国核电601985今日主力资金流向【...
中国核电601985今日主力资金流向 中国核电601985主力控盘分析 中国核电601985今日主力资金流向【... -
 天蝎座待人处事的标准十分简单 有恩必报有仇不忘心机最深? Top3:狮子座火象的狮子座历来是以...
天蝎座待人处事的标准十分简单 有恩必报有仇不忘心机最深? Top3:狮子座火象的狮子座历来是以... -
 小米11Pro价格多少 小米11pro拍照怎么样? 小米11Pro价格多少 小米11pro拍照...
小米11Pro价格多少 小米11pro拍照怎么样? 小米11Pro价格多少 小米11pro拍照... -
 申请报告怎么打?项目资金申请报告怎么写? 申请报告书尊敬的领导:为加强我系...
申请报告怎么打?项目资金申请报告怎么写? 申请报告书尊敬的领导:为加强我系... -
 普通合伙企业的债务清偿是怎样的?普通合伙企业债务承担是怎样的?普通合伙企业的... 一、普通合伙企业债务承担是怎样的...
普通合伙企业的债务清偿是怎样的?普通合伙企业债务承担是怎样的?普通合伙企业的... 一、普通合伙企业债务承担是怎样的... - 985考研一般需要多少分?考研落榜的人都去干嘛了? 985考研一般需要多少分想要考研考...
-
 民生信用卡积分怎么兑换?民生银行卡积分怎么查询呢? 民生信用卡积分怎么兑换?民生银行...
民生信用卡积分怎么兑换?民生银行卡积分怎么查询呢? 民生信用卡积分怎么兑换?民生银行... -
 公司欠钱不给起诉需要哪些资料?有公司欠钱不还怎么办? 一、公司欠钱不给起诉需要哪些资料...
公司欠钱不给起诉需要哪些资料?有公司欠钱不还怎么办? 一、公司欠钱不给起诉需要哪些资料... -
 嘉兴旅游景点一日游去什么地方好?台州有那些好玩的地方? 嘉兴旅游景点一日游去什么地方好?1...
嘉兴旅游景点一日游去什么地方好?台州有那些好玩的地方? 嘉兴旅游景点一日游去什么地方好?1... -
 停牌是什么意思?股票停牌意味着退市吗? 一、停牌是什么意思?暂停交易通常...
停牌是什么意思?股票停牌意味着退市吗? 一、停牌是什么意思?暂停交易通常... -
 地方债券哪里可以购买?地方债和城投债区别 地方债券哪里可以购买?1、沪深交易...
地方债券哪里可以购买?地方债和城投债区别 地方债券哪里可以购买?1、沪深交易... -
 复韵母有什么 复韵母是9个还是18个? 复韵母有什么复韵母是:ai 、ei、...
复韵母有什么 复韵母是9个还是18个? 复韵母有什么复韵母是:ai 、ei、... -
 最高人民法院关于审理劳动争议案件适用法律问题的解释第三十六条内容是什么? 竞业禁止补偿金标准:劳动合同解除...
最高人民法院关于审理劳动争议案件适用法律问题的解释第三十六条内容是什么? 竞业禁止补偿金标准:劳动合同解除... -
 灵鸽是什么意思?灵鸽app怎么玩怎么使用? 灵鸽是什么意思 ?灵鸽是一款很有...
灵鸽是什么意思?灵鸽app怎么玩怎么使用? 灵鸽是什么意思 ?灵鸽是一款很有... -
 信息中心号码是什么意思?信息中心号码怎么改回来? 信息中心号码是什么意思?信息中心...
信息中心号码是什么意思?信息中心号码怎么改回来? 信息中心号码是什么意思?信息中心... - 脑瘫的孩子能治好吗?脑瘫是什么原因引起的? 脑瘫的孩子能治好吗脑瘫的孩子一般...
-
 润达医疗大股东朱文怡减持怎么回事?大股东减持对股价的影响是怎样的? 润达医疗大股东朱文怡减持怎么回事...
润达医疗大股东朱文怡减持怎么回事?大股东减持对股价的影响是怎样的? 润达医疗大股东朱文怡减持怎么回事... -
 股权转让合同的生效并不等同于股权转让生效吗? 一、股权转让跟股权融资区别股权转...
股权转让合同的生效并不等同于股权转让生效吗? 一、股权转让跟股权融资区别股权转... -
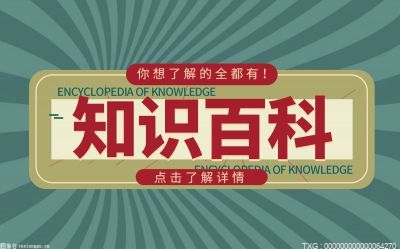 软键盘怎么打开?软键盘打开后怎么关闭? 软键盘怎么打开?方法1、软键盘怎么...
软键盘怎么打开?软键盘打开后怎么关闭? 软键盘怎么打开?方法1、软键盘怎么... -
 马克笔是什么笔?马克笔好还是水彩笔好? 马克笔是什么笔?马克笔是一种书写...
马克笔是什么笔?马克笔好还是水彩笔好? 马克笔是什么笔?马克笔是一种书写... -
 汇票是什么通俗解释?汇票如何使用? 一、汇票是什么通俗解释作为一种无...
汇票是什么通俗解释?汇票如何使用? 一、汇票是什么通俗解释作为一种无... -
 年轻人怎么贷款创业?个人创业贷款申请条件? 年轻人怎么贷款创业?年轻人可以通...
年轻人怎么贷款创业?个人创业贷款申请条件? 年轻人怎么贷款创业?年轻人可以通... -
 投资公寓和商品房的差别在哪?为什么公寓比住宅便宜很多? 房子既是刚需品又是投资品,很多投...
投资公寓和商品房的差别在哪?为什么公寓比住宅便宜很多? 房子既是刚需品又是投资品,很多投... -
 陕西旅游十大必去景点有哪些?内蒙古有哪些好玩的地方? 陕西旅游十大必去景点有哪些?陕西...
陕西旅游十大必去景点有哪些?内蒙古有哪些好玩的地方? 陕西旅游十大必去景点有哪些?陕西... -
 你知道怎么设置DNS地址吗?手机如何设置DNS地址呢? DNS即域名服务器,是进行域名和与...
你知道怎么设置DNS地址吗?手机如何设置DNS地址呢? DNS即域名服务器,是进行域名和与... -
 深圳女模被害分尸案还原(深圳女模案件怎么回事) 深圳女模被害分尸案还原(深圳女模...
深圳女模被害分尸案还原(深圳女模案件怎么回事) 深圳女模被害分尸案还原(深圳女模... -
 公司倒闭解散员工如何领取失业保险?公司倒闭员工工资怎么办? 一、公司倒闭解散员工如何领取失业...
公司倒闭解散员工如何领取失业保险?公司倒闭员工工资怎么办? 一、公司倒闭解散员工如何领取失业... -
 电子账户不注销有影响吗?电子账户怎么转钱进去? 电子账户不注销有影响吗电子账户不...
电子账户不注销有影响吗?电子账户怎么转钱进去? 电子账户不注销有影响吗电子账户不... - 春笋要焯水吗?春笋吃多了胃难受怎么办? 春笋要焯水吗3月底又是吃春笋的时...
-
 小米11Pro什么时候发布的 小米11pro和小米11ultra的区别? 小米11Pro什么时候发布的 小米11p...
小米11Pro什么时候发布的 小米11pro和小米11ultra的区别? 小米11Pro什么时候发布的 小米11p... -
 华为nova6se是5G吗?nova6se是5g手机吗? 华为nova6se手机不支持5G网络。华...
华为nova6se是5G吗?nova6se是5g手机吗? 华为nova6se手机不支持5G网络。华... -
 京东到家上市了吗?京东到家和京东什么关系? 京东到家上市了吗?2021年6月28日,...
京东到家上市了吗?京东到家和京东什么关系? 京东到家上市了吗?2021年6月28日,... -
 国家对野生动物实行什么原则?国家野生保护动物有哪些? 国家对野生动物实行什么的原则?国...
国家对野生动物实行什么原则?国家野生保护动物有哪些? 国家对野生动物实行什么的原则?国... -
 手机碎屏险指什么?手机碎屏险如何购买? 手机碎屏险指什么?手机碎屏险,即...
手机碎屏险指什么?手机碎屏险如何购买? 手机碎屏险指什么?手机碎屏险,即... -
 从k线看涨跌的方法有哪些?如何在k线图中看布林线? 最近小编看到很多人在搜索k线看涨...
从k线看涨跌的方法有哪些?如何在k线图中看布林线? 最近小编看到很多人在搜索k线看涨... -
 捷达保养费用是多少?捷达有多少种型号? 捷达保养费用是多少?全新捷达的保...
捷达保养费用是多少?捷达有多少种型号? 捷达保养费用是多少?全新捷达的保... -
 绵阳旅游必去的景点推荐有哪些?松阳县景点有哪些? 绵阳旅游必去的景点推荐有哪些?绵...
绵阳旅游必去的景点推荐有哪些?松阳县景点有哪些? 绵阳旅游必去的景点推荐有哪些?绵... -
 除权除息日是什么意思?股票除权除息是好是坏? 除权除息日是什么意思除权除息日是...
除权除息日是什么意思?股票除权除息是好是坏? 除权除息日是什么意思除权除息日是... -
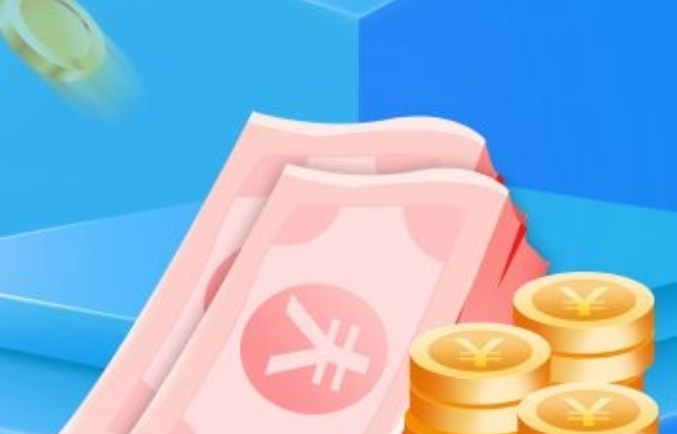 领取失业金会影响养老金吗?城镇养老保险农村户口能交吗? 领取失业金会影响以后的养老金吗?...
领取失业金会影响养老金吗?城镇养老保险农村户口能交吗? 领取失业金会影响以后的养老金吗?... -
 银行储备金是什么意思?存款准备金率下调意味着什么? 银行储备金是什么意思?银行储备金...
银行储备金是什么意思?存款准备金率下调意味着什么? 银行储备金是什么意思?银行储备金... -
 windows7无法搜索新更新怎么办?windows检查更新失败怎么办? windows7无法搜索新更新怎么办?1、...
windows7无法搜索新更新怎么办?windows检查更新失败怎么办? windows7无法搜索新更新怎么办?1、... -
 分区raw是什么意思?u盘变成了raw必须格式化吗? 分区raw是什么意思?分区raw是指硬...
分区raw是什么意思?u盘变成了raw必须格式化吗? 分区raw是什么意思?分区raw是指硬... -
 房贷不按时还一般会有什么后果?房贷还完了怎么解除抵押? 房贷不按时还一般会有什么后果?【1...
房贷不按时还一般会有什么后果?房贷还完了怎么解除抵押? 房贷不按时还一般会有什么后果?【1... -
 村集体有权收回农村自留地吗?村集体收回土地使用权需要哪些材料? 村集体有权收回农村自留地吗?村集...
村集体有权收回农村自留地吗?村集体收回土地使用权需要哪些材料? 村集体有权收回农村自留地吗?村集... -
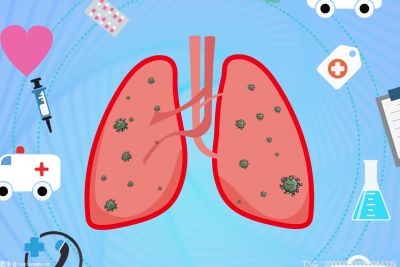 南京军区福州总医院在哪里?南京军区福州总医院的特色是什么? 南京军区福州总医院在哪里?南京军...
南京军区福州总医院在哪里?南京军区福州总医院的特色是什么? 南京军区福州总医院在哪里?南京军... -
 哪个男生会不喜欢怀里依偎着一个小鸟依人的楚楚女子呢? 第一名:天蝎女天蝎女性格很温顺,...
哪个男生会不喜欢怀里依偎着一个小鸟依人的楚楚女子呢? 第一名:天蝎女天蝎女性格很温顺,... -
 2023lck春季赛赛程在哪里看?2023Ick春季赛冠军是哪只战队 2023lck春季赛赛程在哪里看?虎牙ap...
2023lck春季赛赛程在哪里看?2023Ick春季赛冠军是哪只战队 2023lck春季赛赛程在哪里看?虎牙ap... - 985考研一般需要多少分?考研落榜的人都去干嘛了? 985考研一般需要多少分想要考研考...